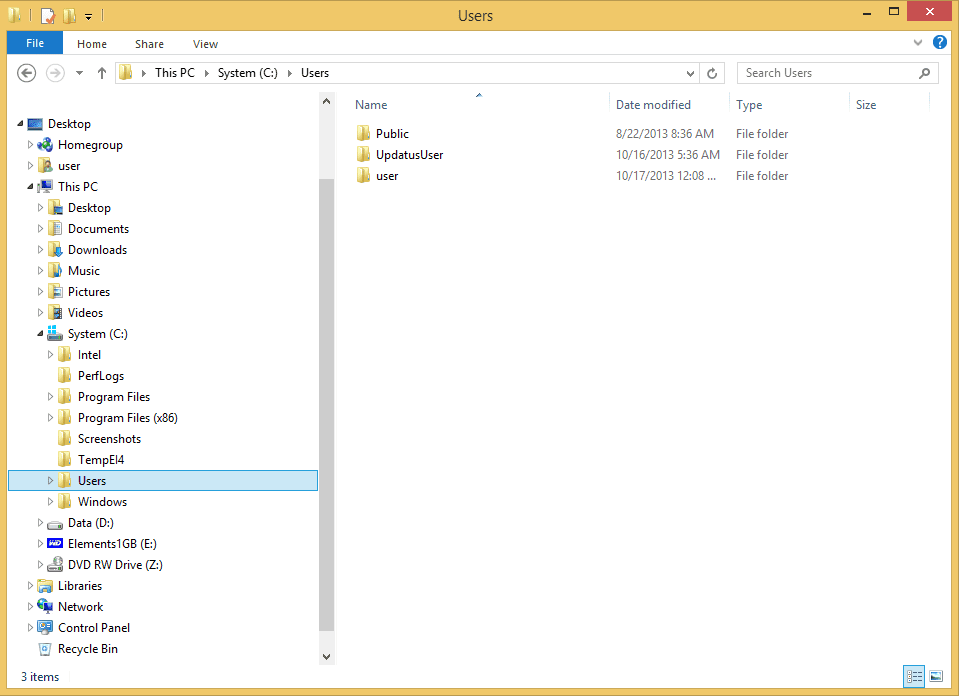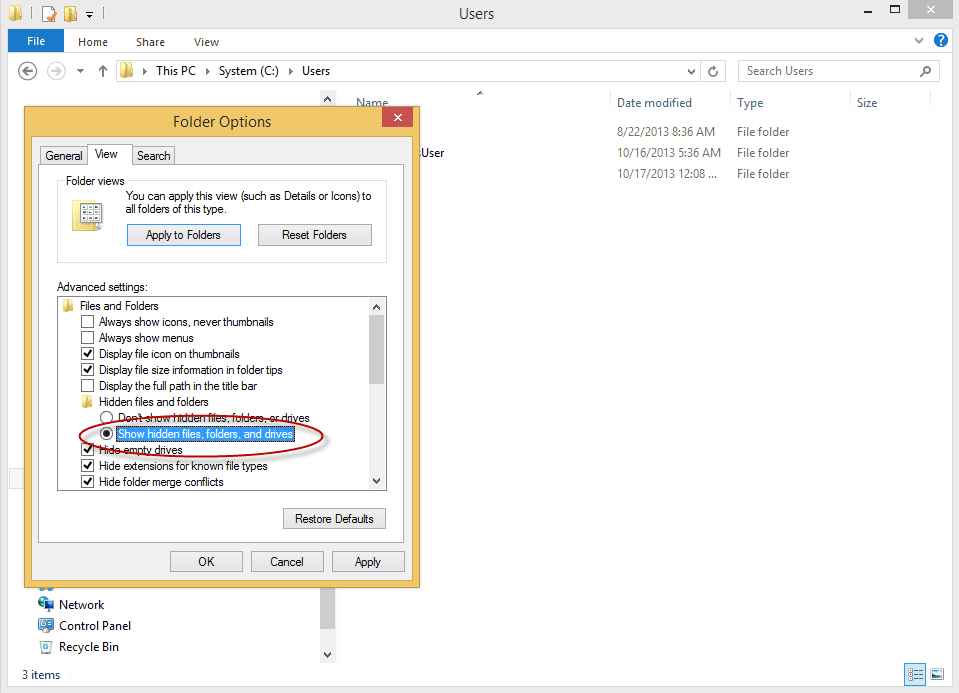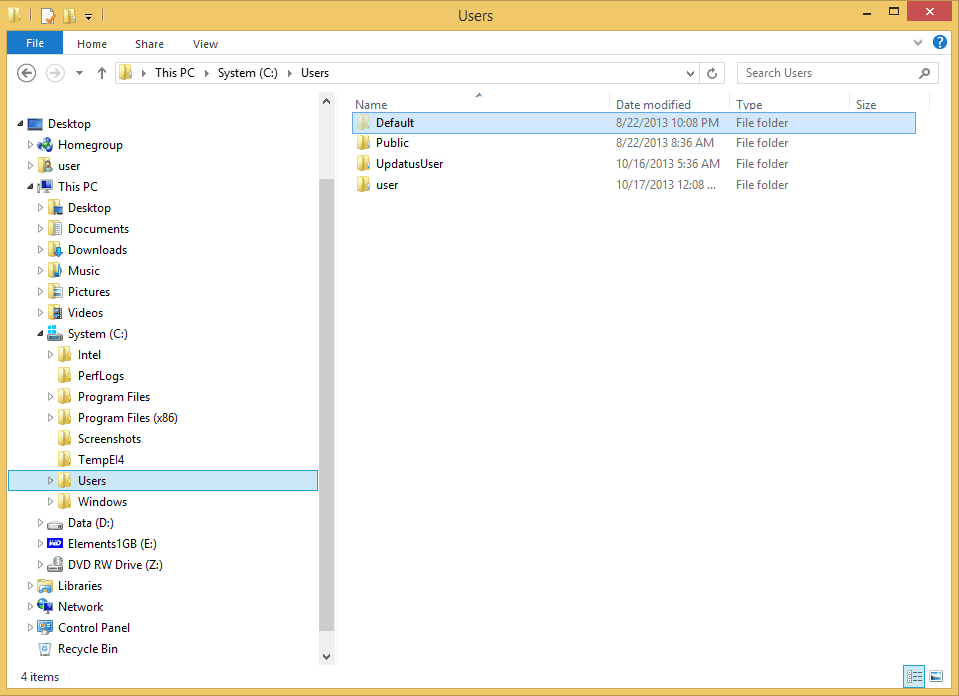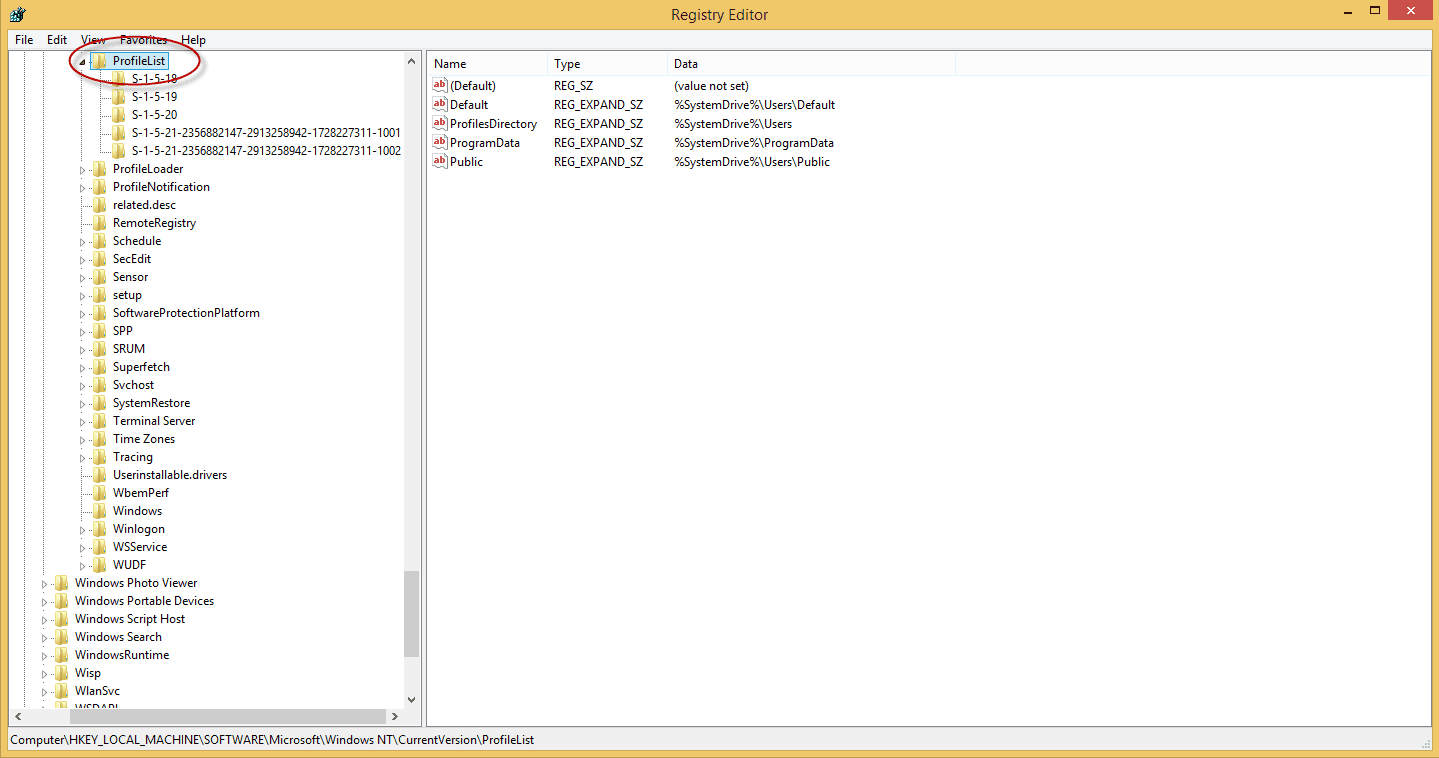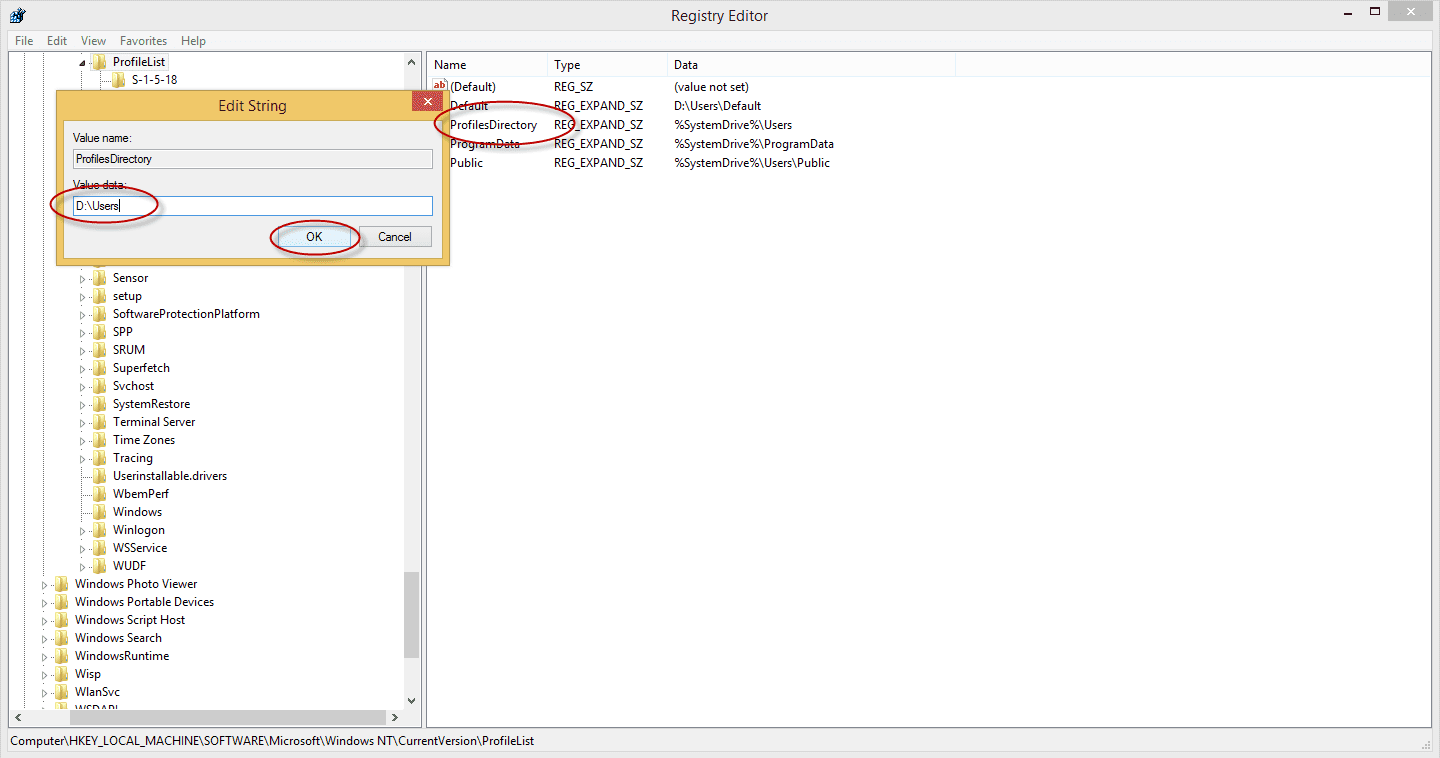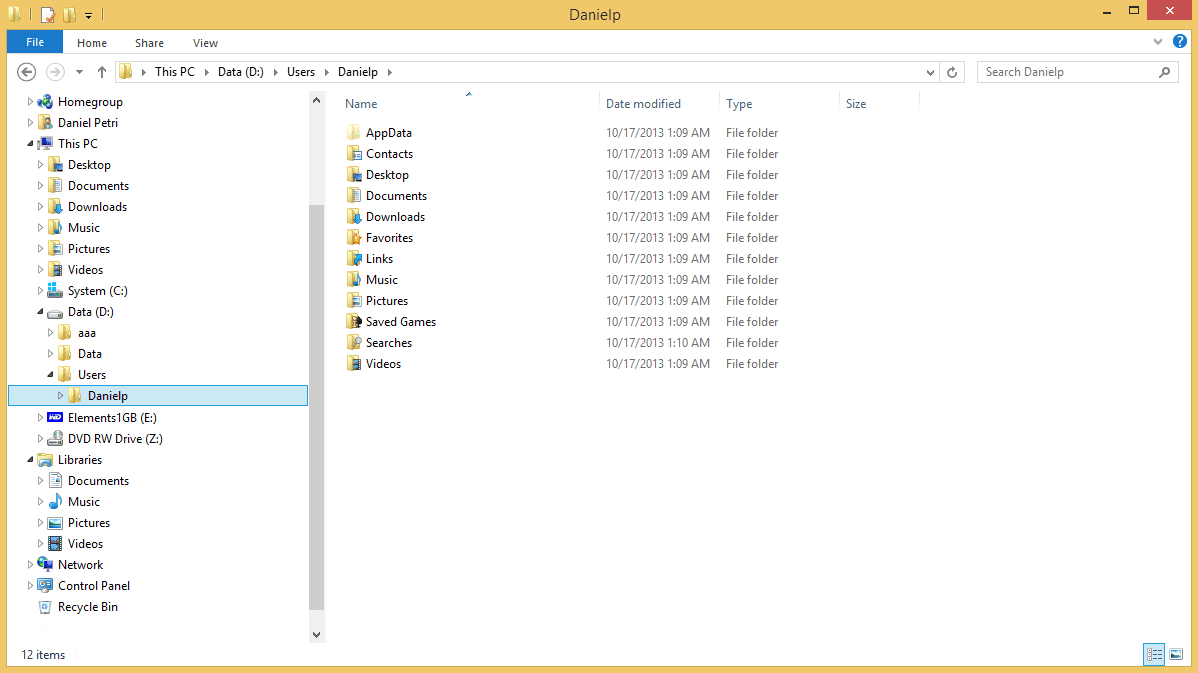In many laptops that are sold these days, the C:\ drive is located on a relatively small SSD disk. Many of these laptops come with another internal regular HDD, which is usually much larger than the SSD but is relatively slower in performance. Because the built-in SSD is smaller in capacity than a regular HDD, you may want to only use it for the operating system installation, and move large files and space consuming folders to a different partition, for example D:\, which is located on a regular HDD. Today I’ll show you how to configure a user profile default location within Windows 8.1.
The C:\Users Folder
One of the folders that consumes a lot of disk space on a regular laptop or workstation is the C:\Users folder, which contains the user profiles of all the users that logged on and used that computer. Originally the C:\Users folder contained several folders such as the Default and Public folders, which usually do not take much space on a brand new computer. However, any new user that’s created and logs on to the computer will have his or her profile folder also located under C:\Users, and that’s where the majority of the space will be used, because users tend to accumulate a lot of data in folders such as pictures, music (try connecting your iPhone/iPod/iPad to the computer and sync it, and you’ll see what I mean) and others, not to mention the folders that house the Outlook cached OST file.
Note: In the above screenshot I’m using a Windows 8.1 installation that has NVIDIA software, which has automatically created another user called “UpdateUser.” Ignore it. In addition, the user I’m using to perform these steps is called, uh, “user.”
Also note that the Default user folder is hidden. To view it, open Windows Explorer, click on View, then click on Options. In the View tab, click to select Show hidden files, folders, and drives.
Another reason for moving the default location of the user profile off the C:\ drive is for recovery purposes. If something goes terribly wrong with the operating system and you are forced to format your system drive, it’s best if that drive did not contain anything that cannot be reinstalled, and the user profile is one of these. Simply by locating your stuff and data off the system drive you are making your life a lot easier.
The following tip works for most versions of Windows, including Windows 7 and 8.
Warning! This document contains instructions for editing the registry. If you make any error while editing the registry, you can potentially cause Windows to fail or be unable to boot, requiring you to reinstall Windows. Edit the registry at your own risk. Always back up the registry before making any changes. If you do not feel comfortable editing the registry, do not attempt these instructions. Instead, seek the help of a trained computer specialist.
Configuring the Default Location of a User Profile
- Start Registry Editor (Regedit.exe). If you get the UAC prompt, acknowledge it.
- Locate and then click the following registry subkey:
- HKEY_LOCAL_MACHINE\SOFTWARE\Microsoft\Windows NT\CurrentVersion\ProfileList
- In the right pane, right-click ProfilesDirectory, and then click Modify.
- In the Value data box, type D:\Users, and then click OK. Of course, change the path to whatever you want it to be.
- Exit Registry Editor. There is no need to reboot the machine.
- Now, log off the computer and log on using a new user account. This user could be a local user or a domain user, if the machine is domain-joined.
- Once you log on, open Windows Explorer and navigate to the folder where we moved the new profiles to. In this example, D:\Users.
From now onward, any new user that logs to this computer will have their profile stored in that location.
Note: System administrators who want to configure this as a company-wide setting on all computers can utilize a Group Policy Object (GPO) to configure this registry setting.