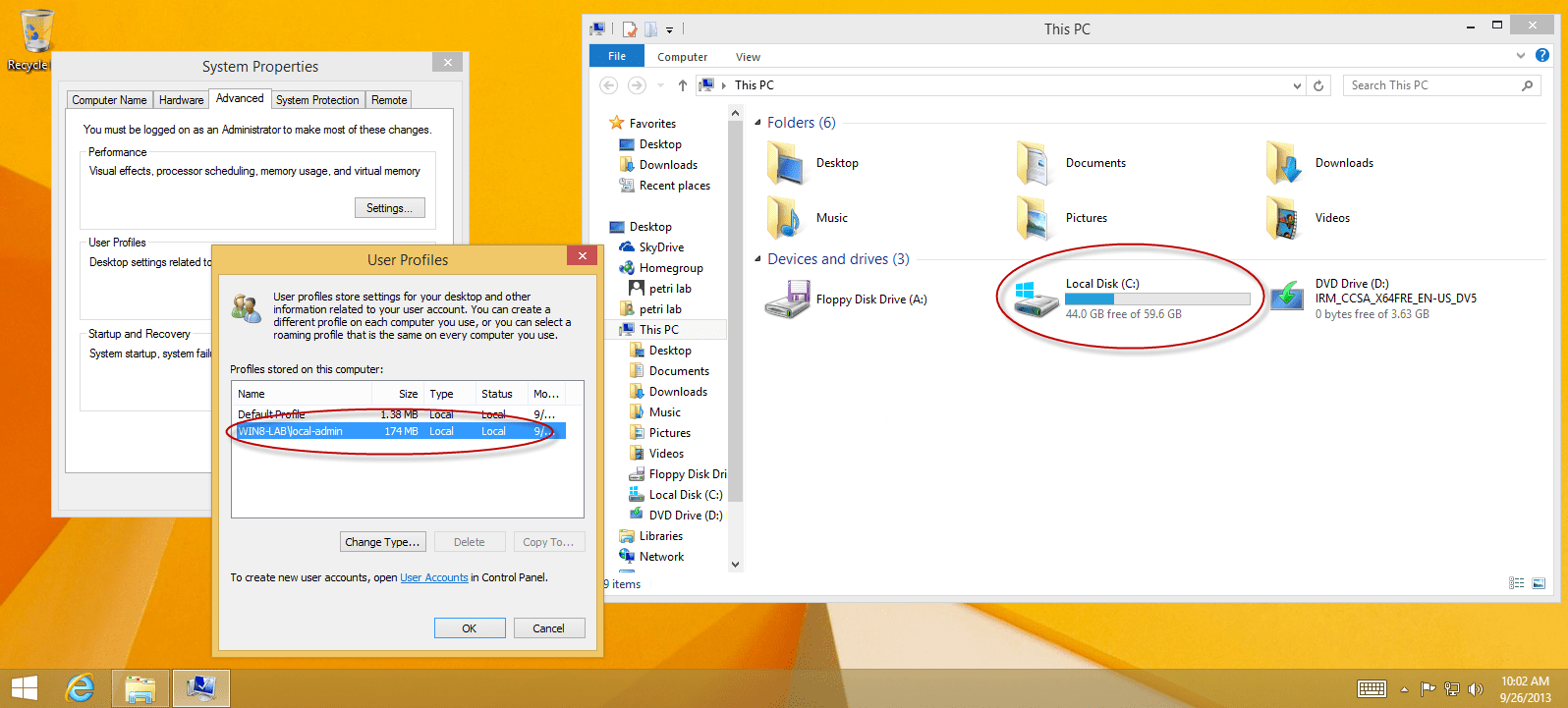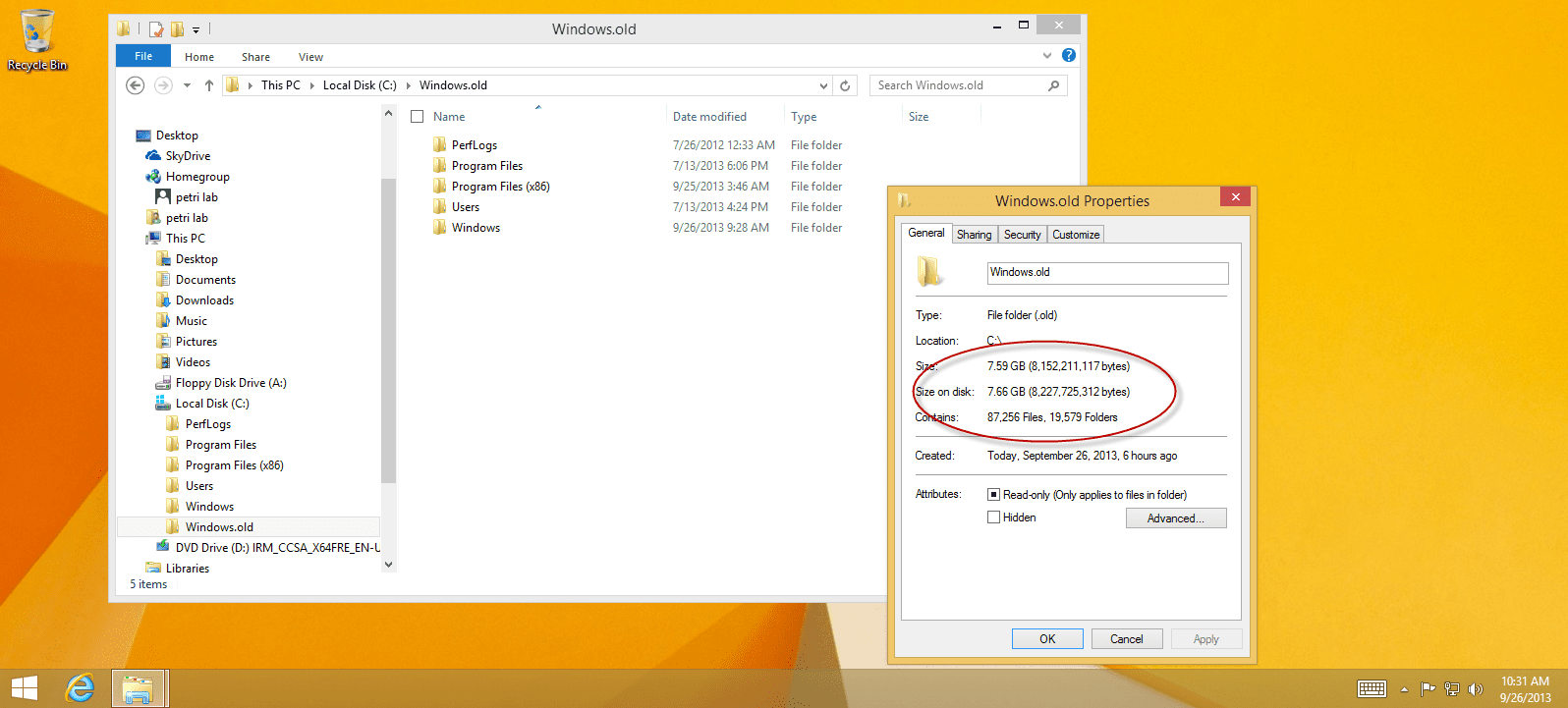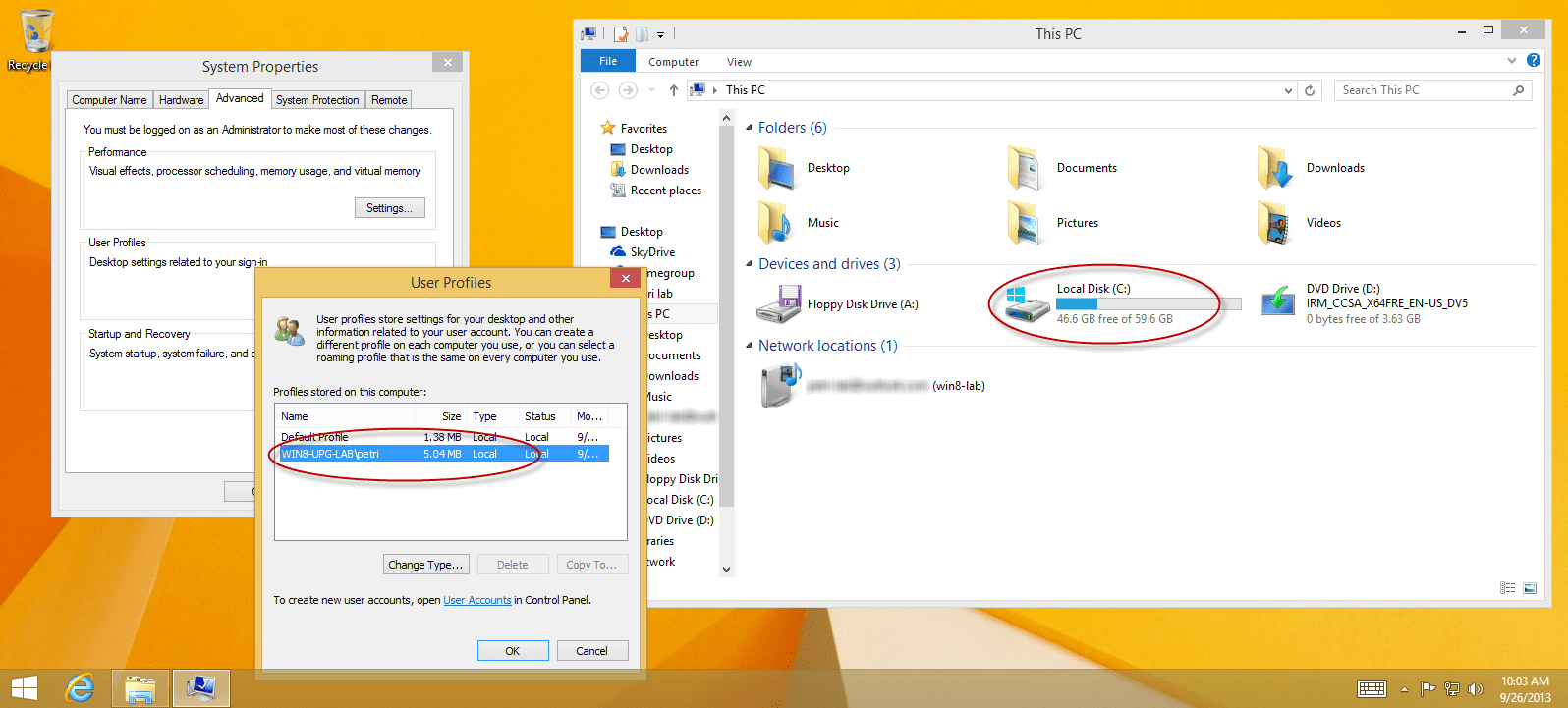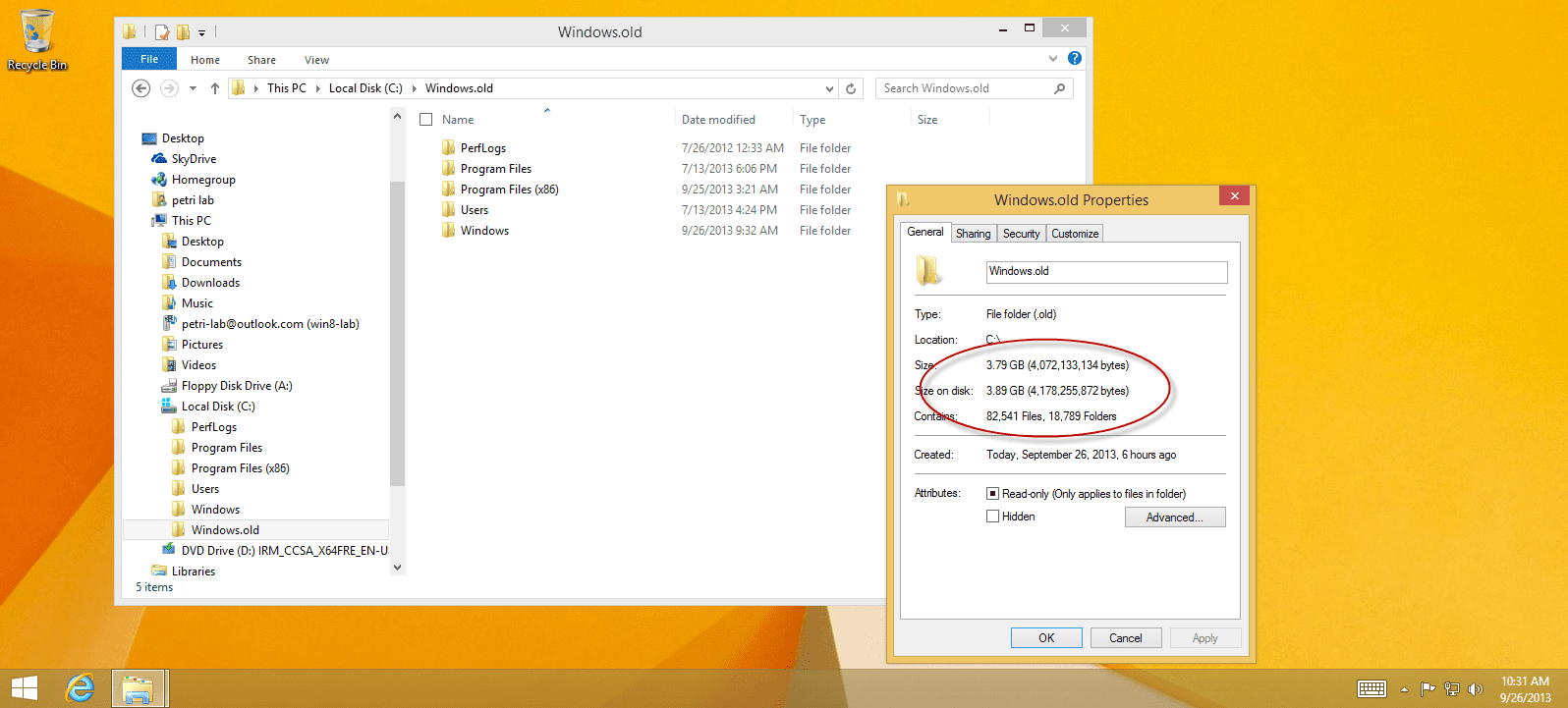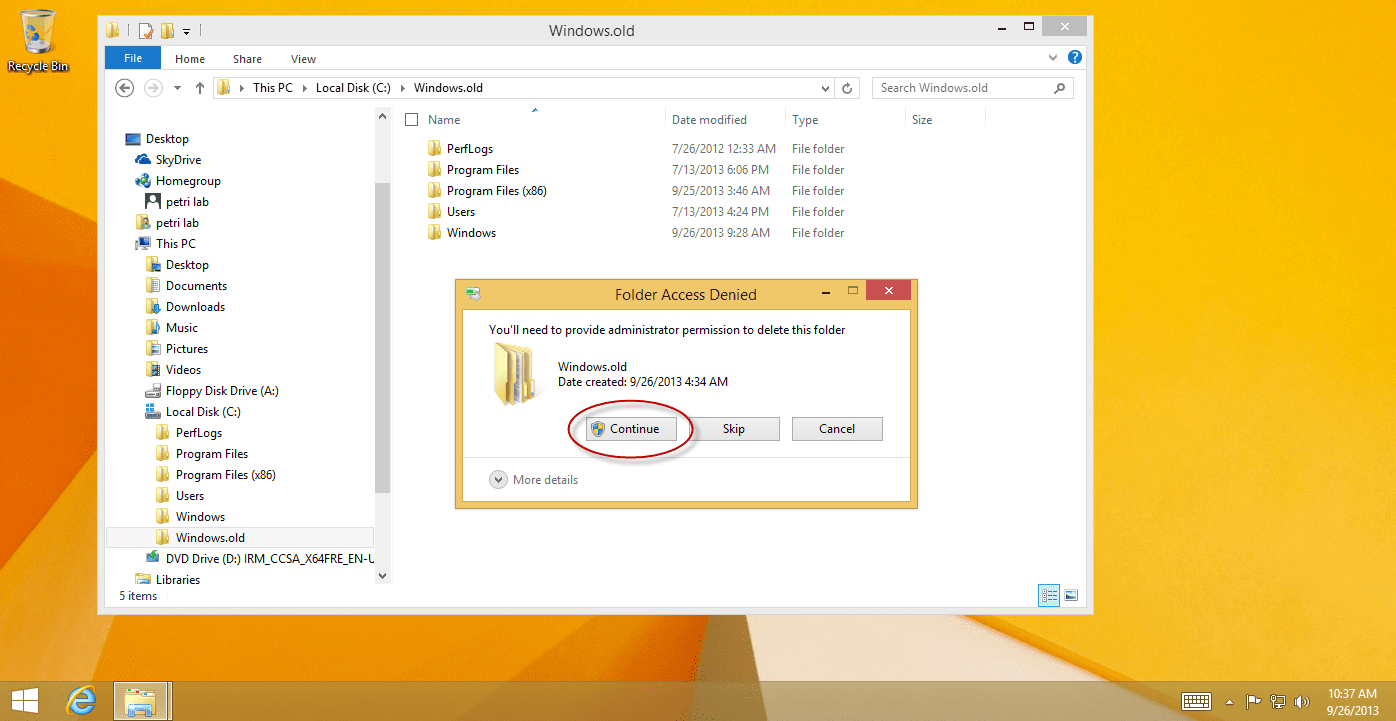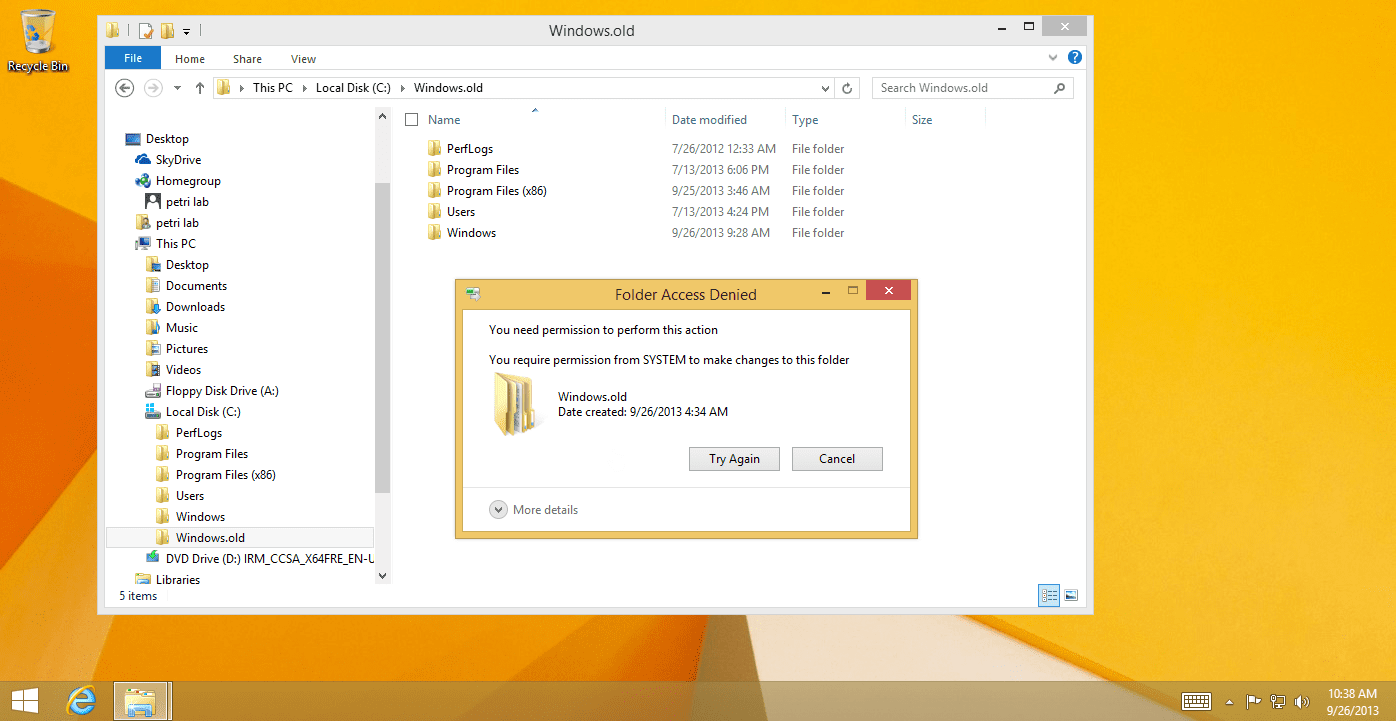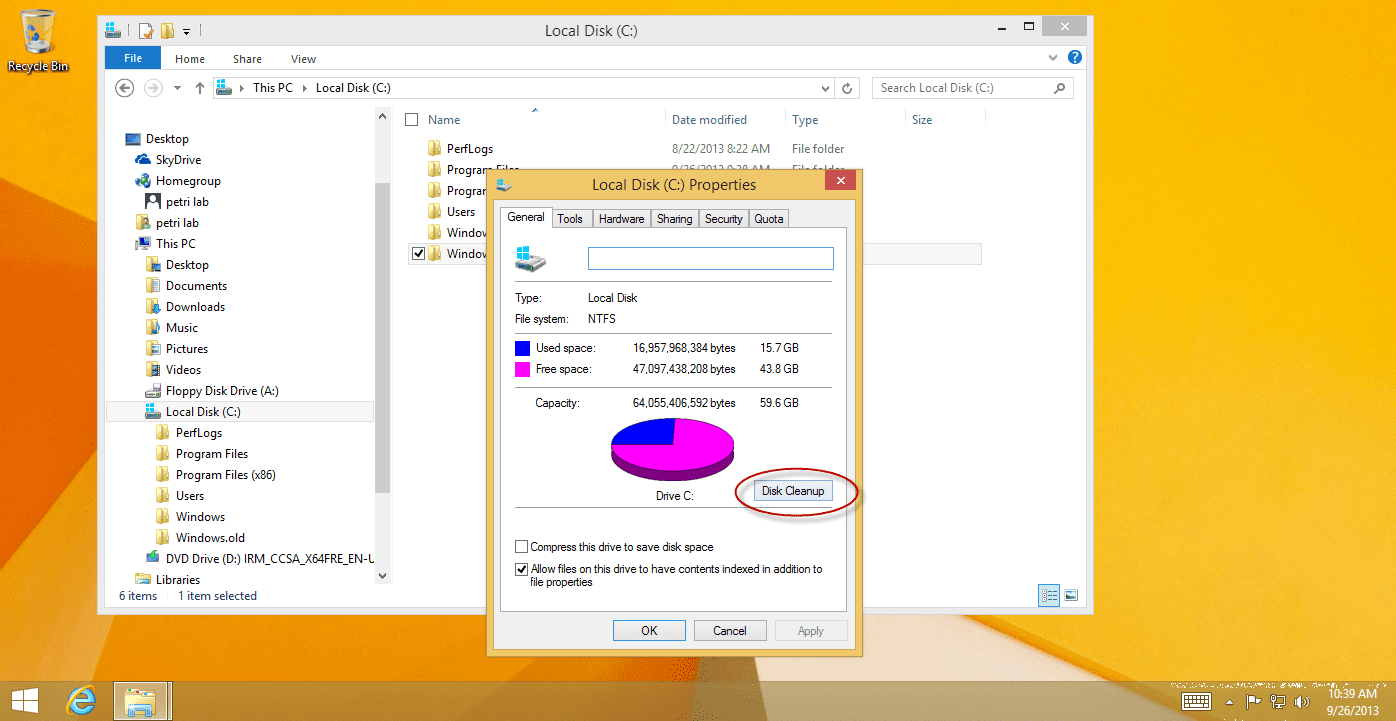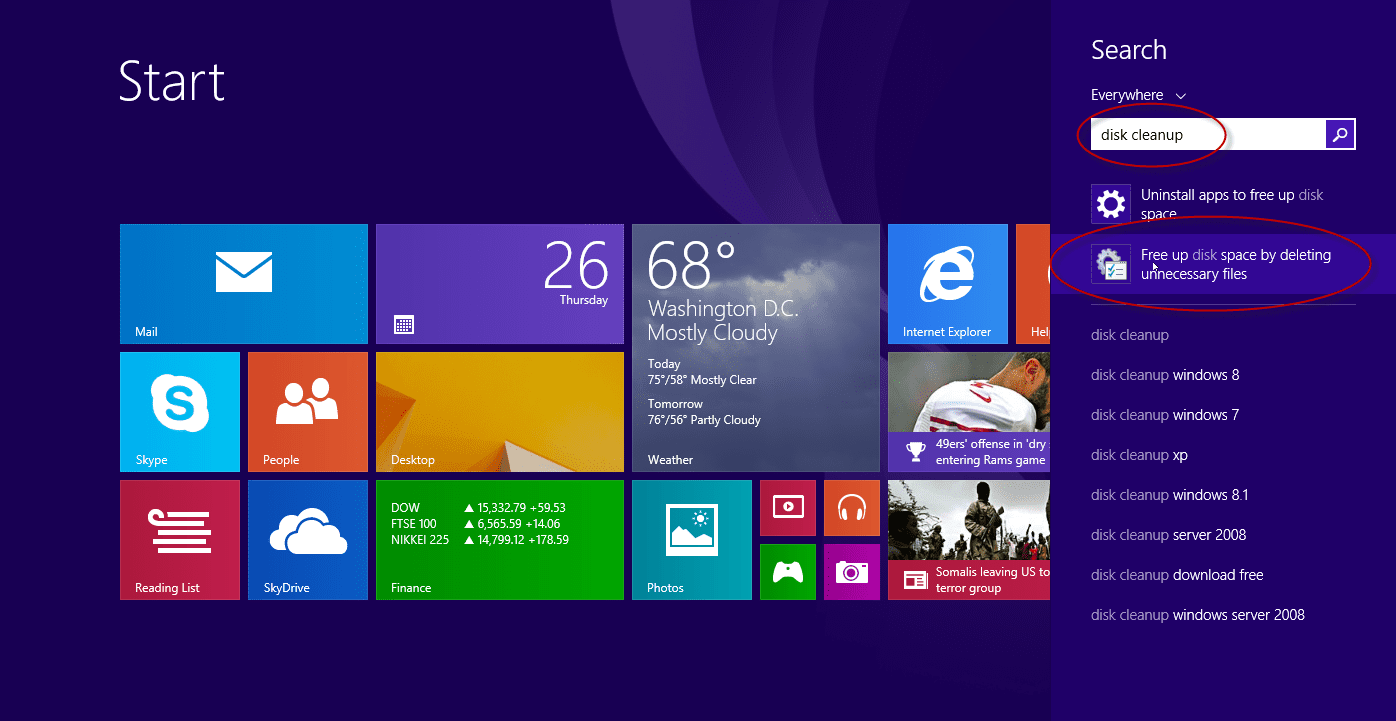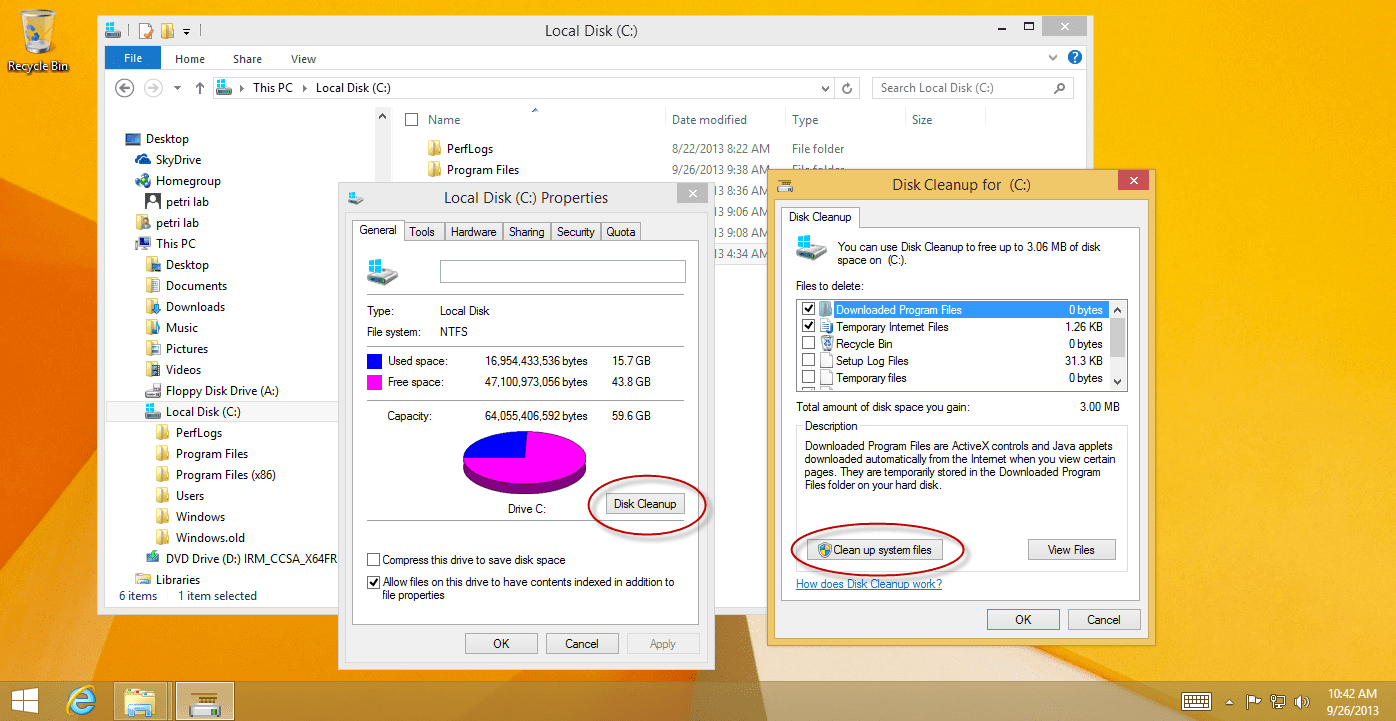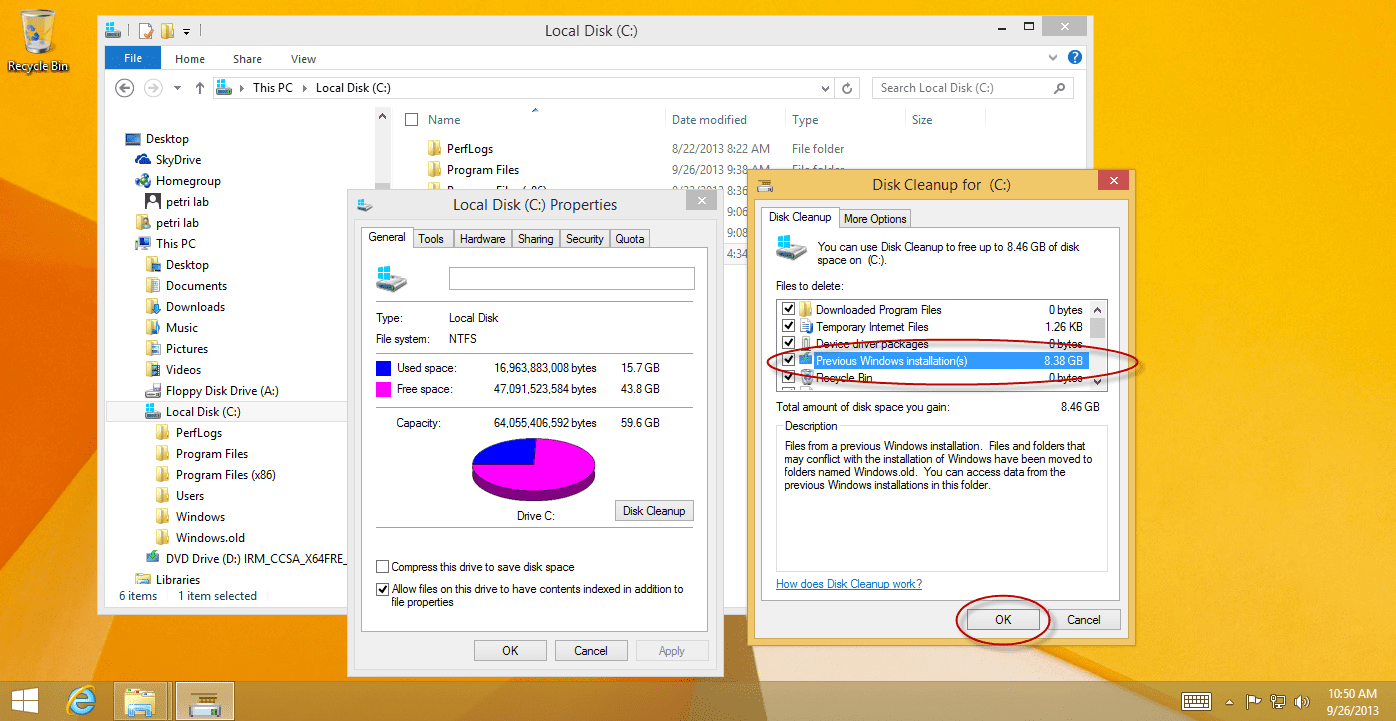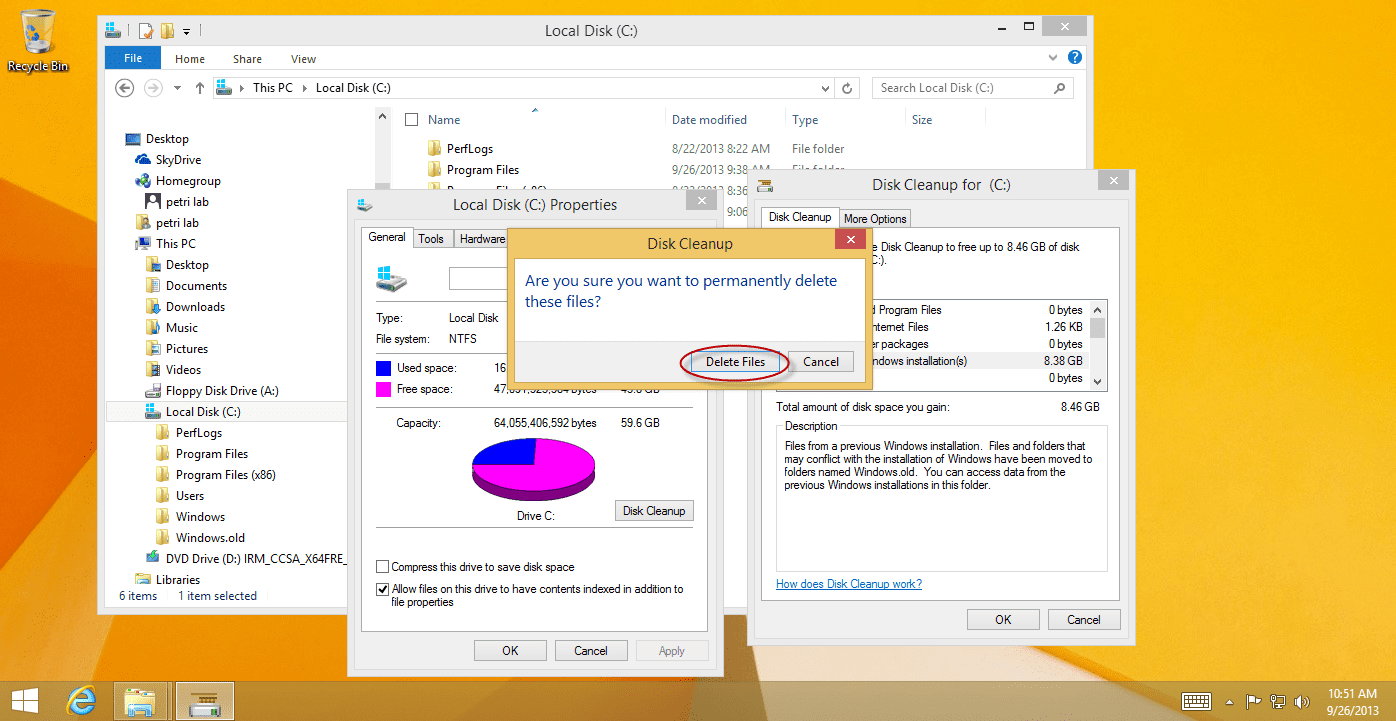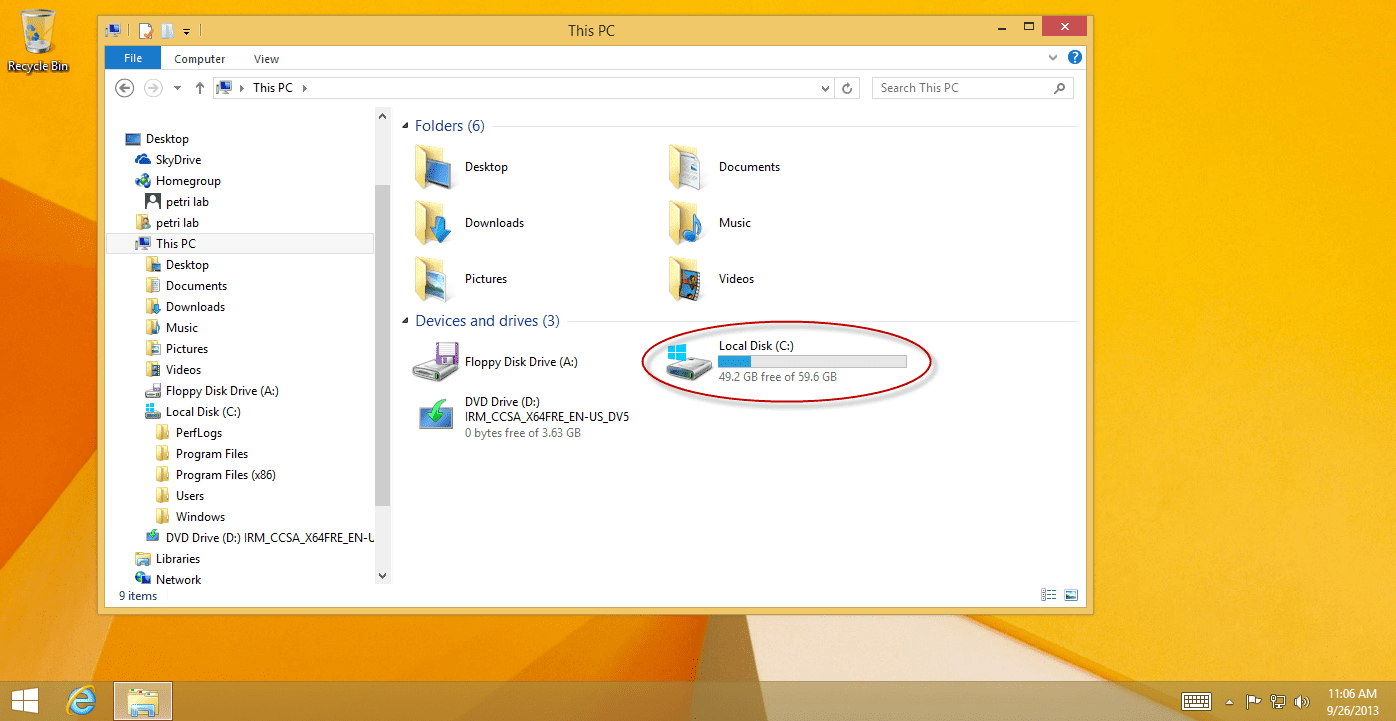Let’s assume you’ve got a computer running Windows 7 or 8, and that computer has one internal hard disk that is partitioned into one or more partitions. Let’s say that after using that computer for a while that hard disk partition gets filled up with your personal stuff, whatever that may be. If you look at your personal user profile, you will see that it takes that much disk space, which leaves you with that much free space on those partitions.
Free Up Disk Space After Windows Upgrade
Later, you decide to upgrade to Windows 8.1. Yes, right now we’re dealing with Windows 8.1, but this was also true for previous versions of Windows, and it may also be true for future versions (although we don’t have control over that, do we?). So you upgrade your computer, and after that process is over you take a look at the amount of free space you’ve got on your computer’s C:\ drive and you are startled to find that the amount of free space was reduced drastically.
The reason for this is that the Windows upgrade setup process automatically stores a lot of your previous Windows install information in a special folder for the purpose of being able to recover this information later. But while that is a good thing for the end user, the setup program does not tell the user that so much disk space is now been taken from the C:\ drive.
Note: Once you perform an upgrade from Windows 7 or Windows 8 to Windows 8.1, you can no longer revert to your older installation. You will need to reinstall your computer with the previous OS from a recovery disk or from the original media provided by the manufacturer.
Reminder: When performing the upgrade, you need to select what you want to keep from your existing Windows installation. There are several options from which to choose, depending on your existing configuration. Obviously you’d want to keep at least some of your files, settings, or apps, otherwise you would have chosen a brand new installation, wiping your existing one. Choosing “None” deletes everything, including all of your apps, and replaces your current version of Windows with Windows 8.1. However, files and data will not be deleted, and instead they are moved to a new folder called C:\windows.old.
This C:\windows.old folder will be present on any computer upgraded from a previous OS version (this is also true for Windows 7 upgrades, for example). The only way for you NOT to have this folder is if you ran a brand new installation of Windows, meaning that either your installation was done either on a totally brand new computer, or if the computer already had an OS on it, the installation was used to totally format and wipe the existing hard disk system partition. The only way to do that is by running the Windows installation process from the installation DVD media (or from a Windows USB device, if you chose that option).
After performing the upgrade choosing the “Keep personal files only” option, this is what I see when I look at the amount of free disk space on the C:\ drive.
This is what the C:\windows.old folder looks like on my demo machine (your actual numbers may vary).
On the other hand, after performing the upgrade choosing the “Nothing” option, this is what I see when I look at the amount of free disk space on the C:\ drive.
And this is what the C:\windows.old folder looks like.
Okay, so now we know why the free space was consumed. We can keep this folder for a while, making sure that we have all our stuff and that nothing was deleted by the upgrade process. We can even copy stuff from it to an external USB disk, to another internal hard disk, or to a partition. But after a while and after backing up your stuff, you may want to clean up the space used by the C:\windows.old folder.
Delete the Windows.old Folder
So how do you get rid of the C:\windows.old folder?
The trick is that you cannot just select it and delete it. If you try, you’ll get an error message as seen below.
If you click Continueexpecting it towork, you’ll get an error, as seen below.
- You must use a different approach. To delete the folder you must run the Disk Cleanup utility. To do so, you can either click on the C:\ drive and select Properties, then click on Disk Cleanup.
- Or click on Start. Type “Disk Cleanup” and click Enter, then select Free up disk space by….
- After a few moments of calculating the amount of files that can be deleted, the Disk Cleanup utility will load.
- But wait, there’s another catch: Disk Cleanup does not default to include the C:\Windows.old folder as one of the things it can delete to reclaim disk space. In order to do that you must click Clean up system files. Disk Cleanup will restart and you will see Previous Windows installation(s) listed as an option. Go ahead and click it.
- Click OK. After confirming, the Disk Cleanup utility will delete the folder.
- Click on Delete Files. The process will take several moments.
Checking the disk free space after the procedure shows how much space you’ve reclaimed.