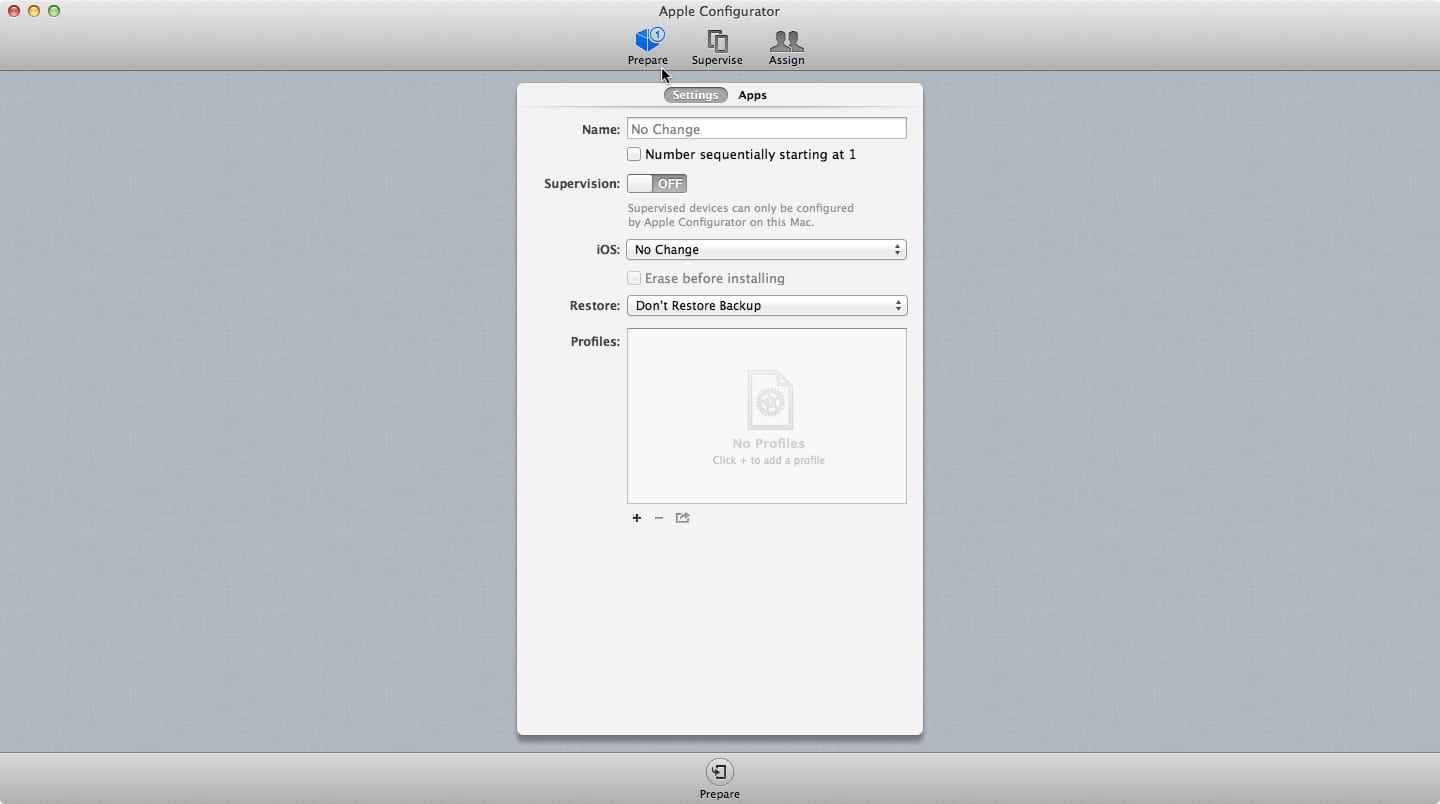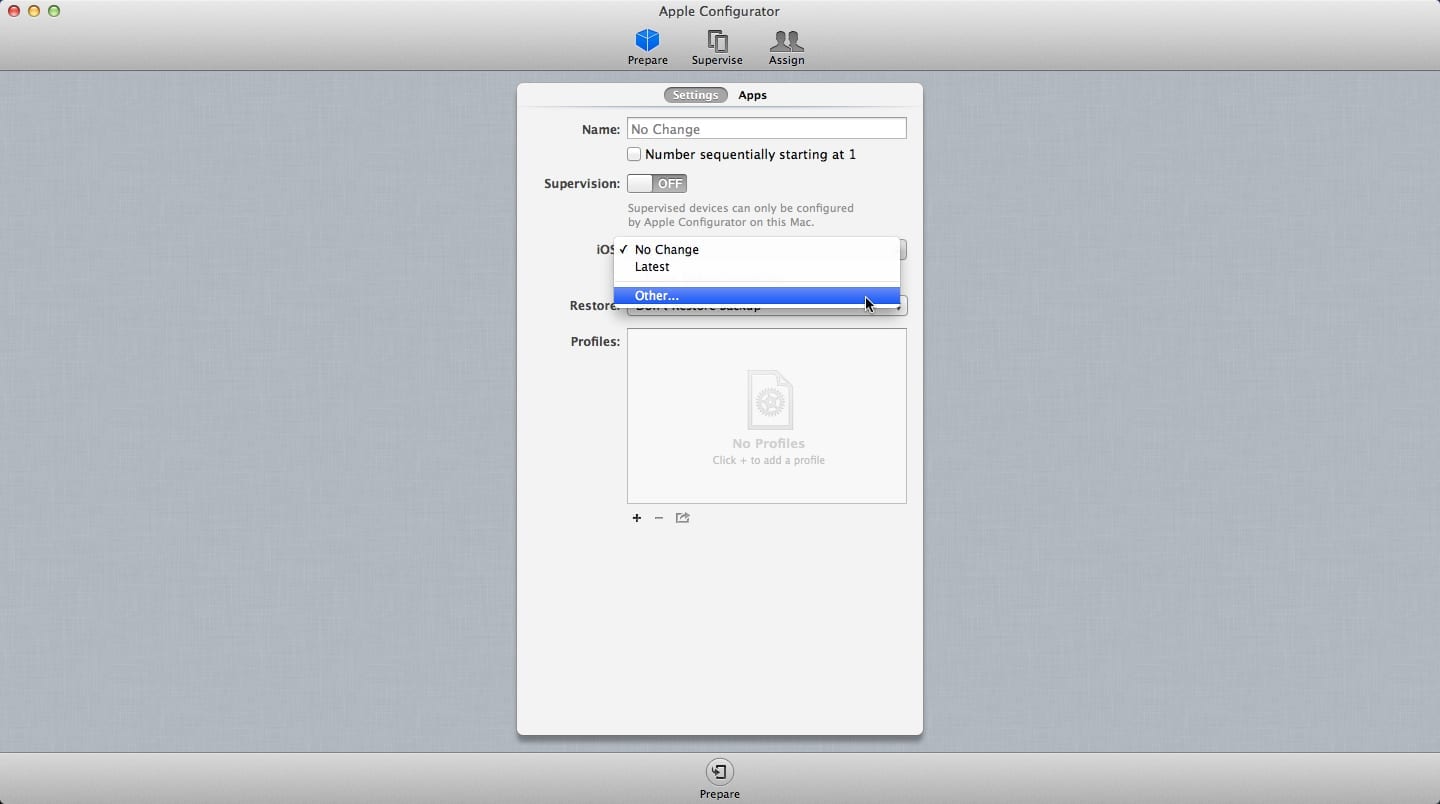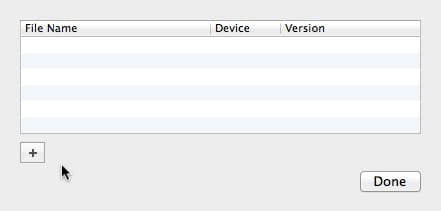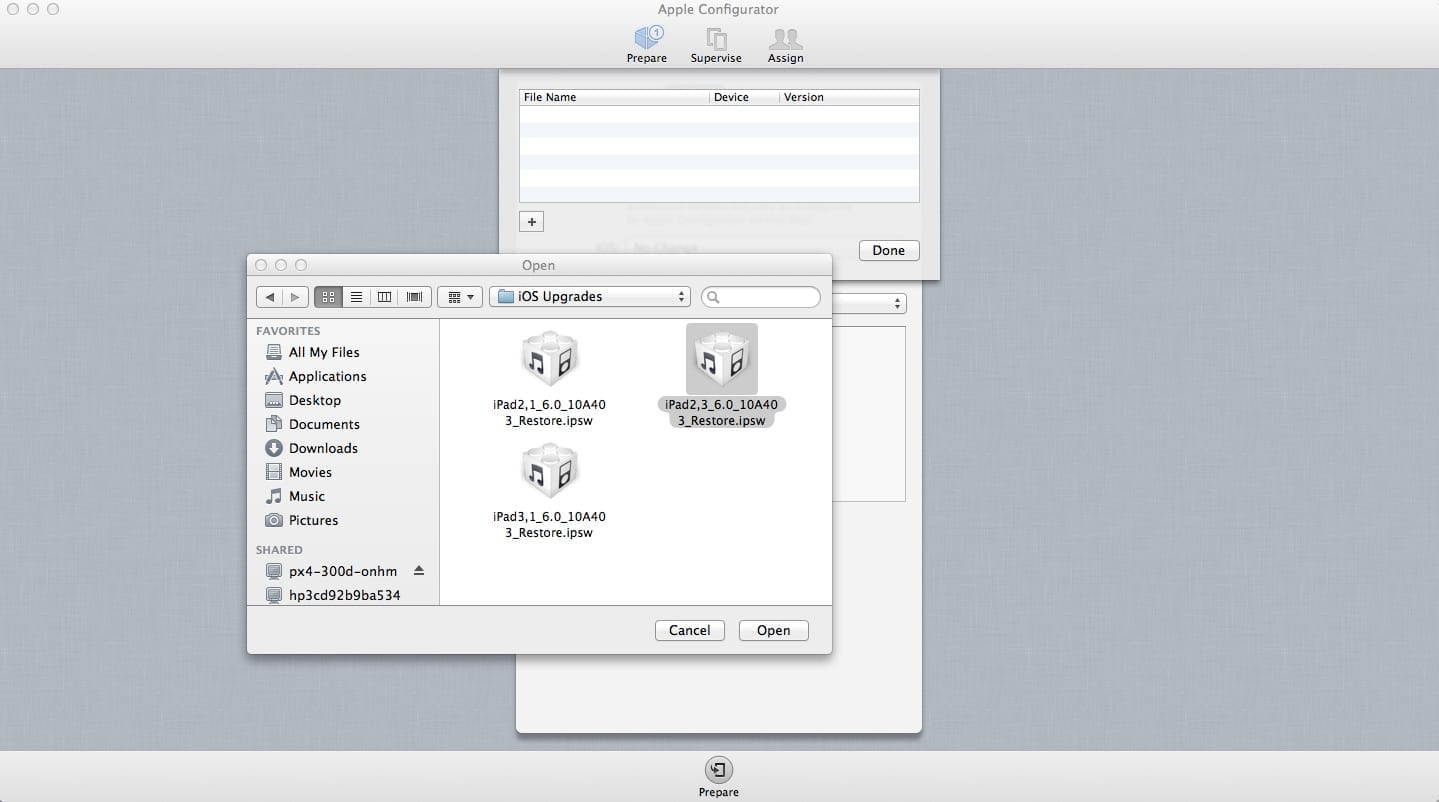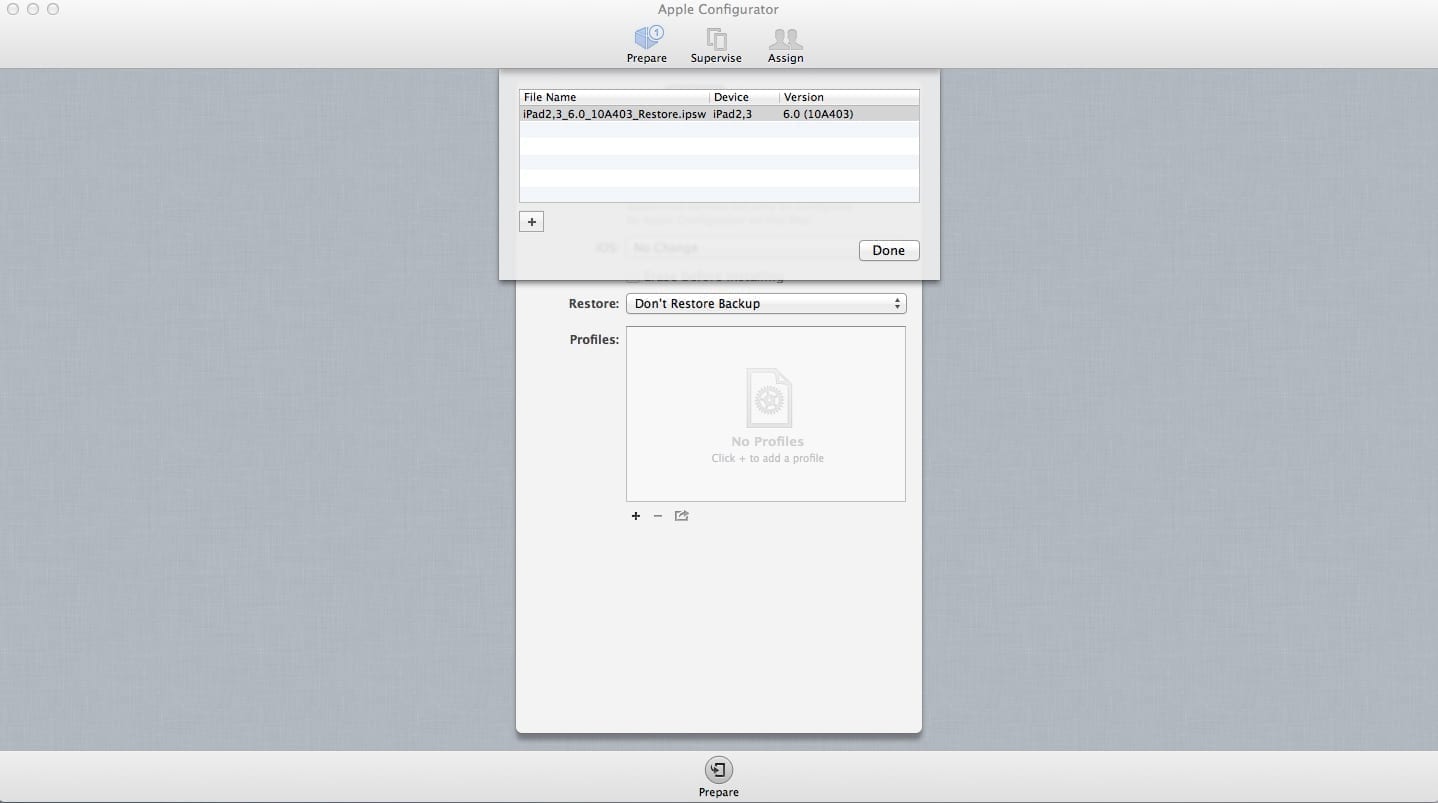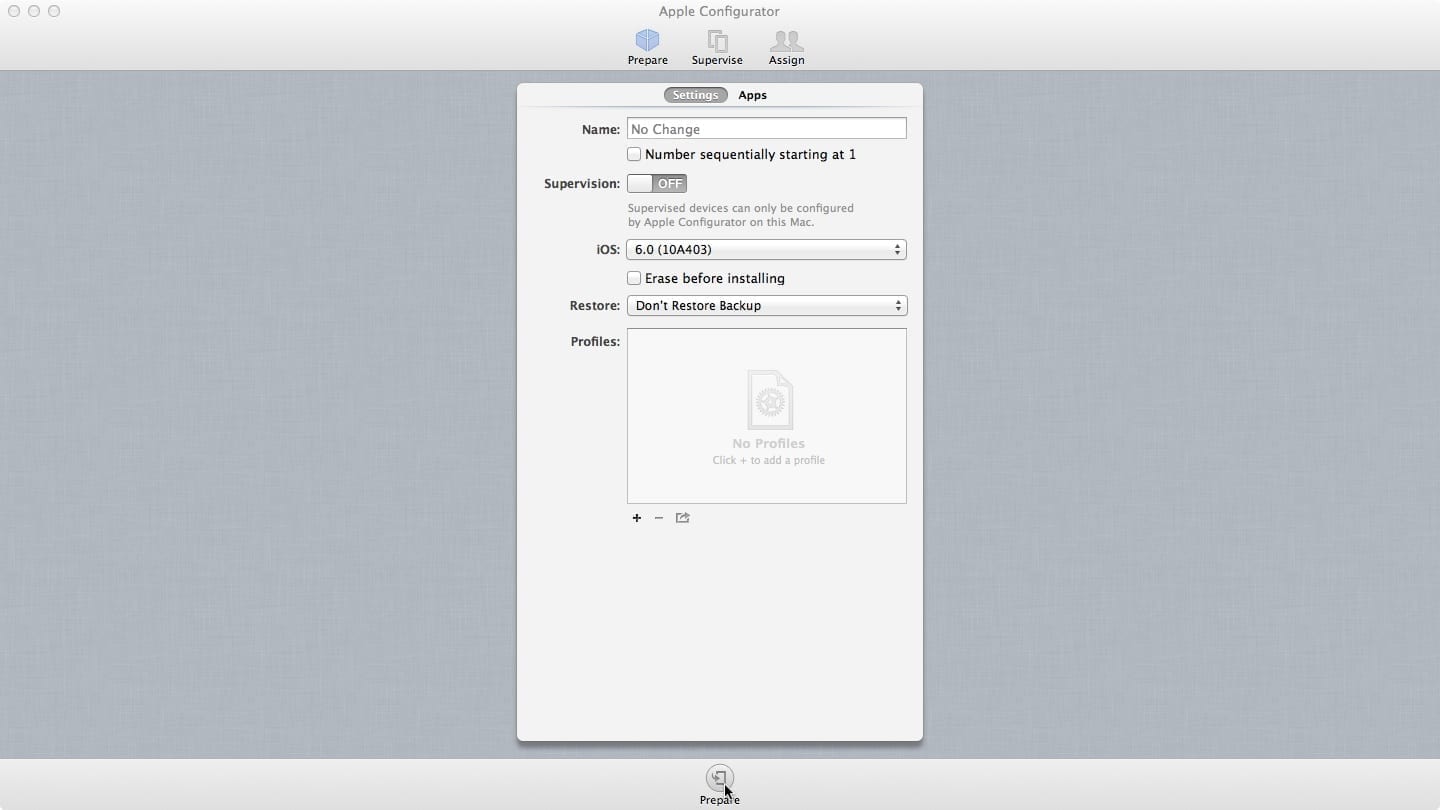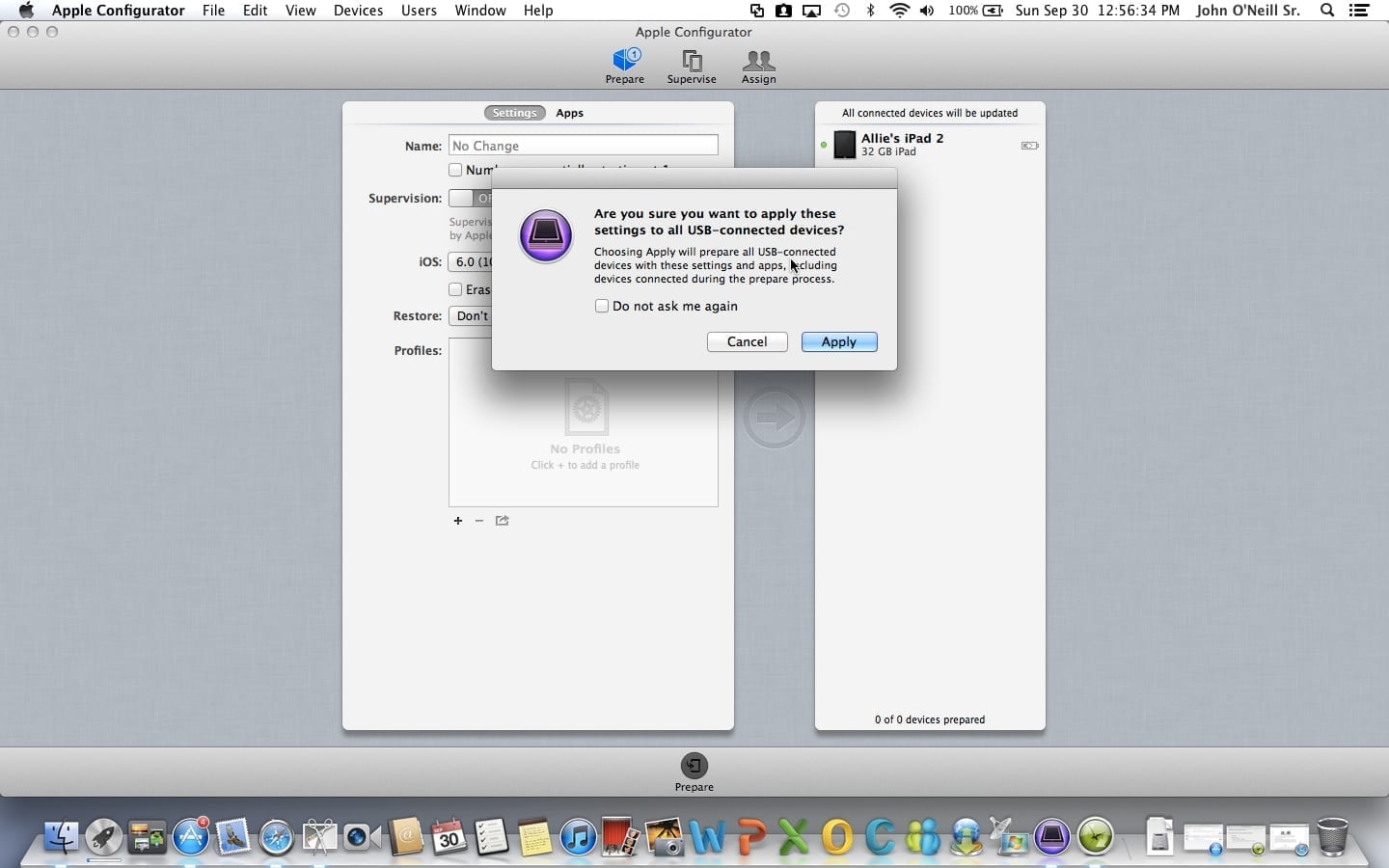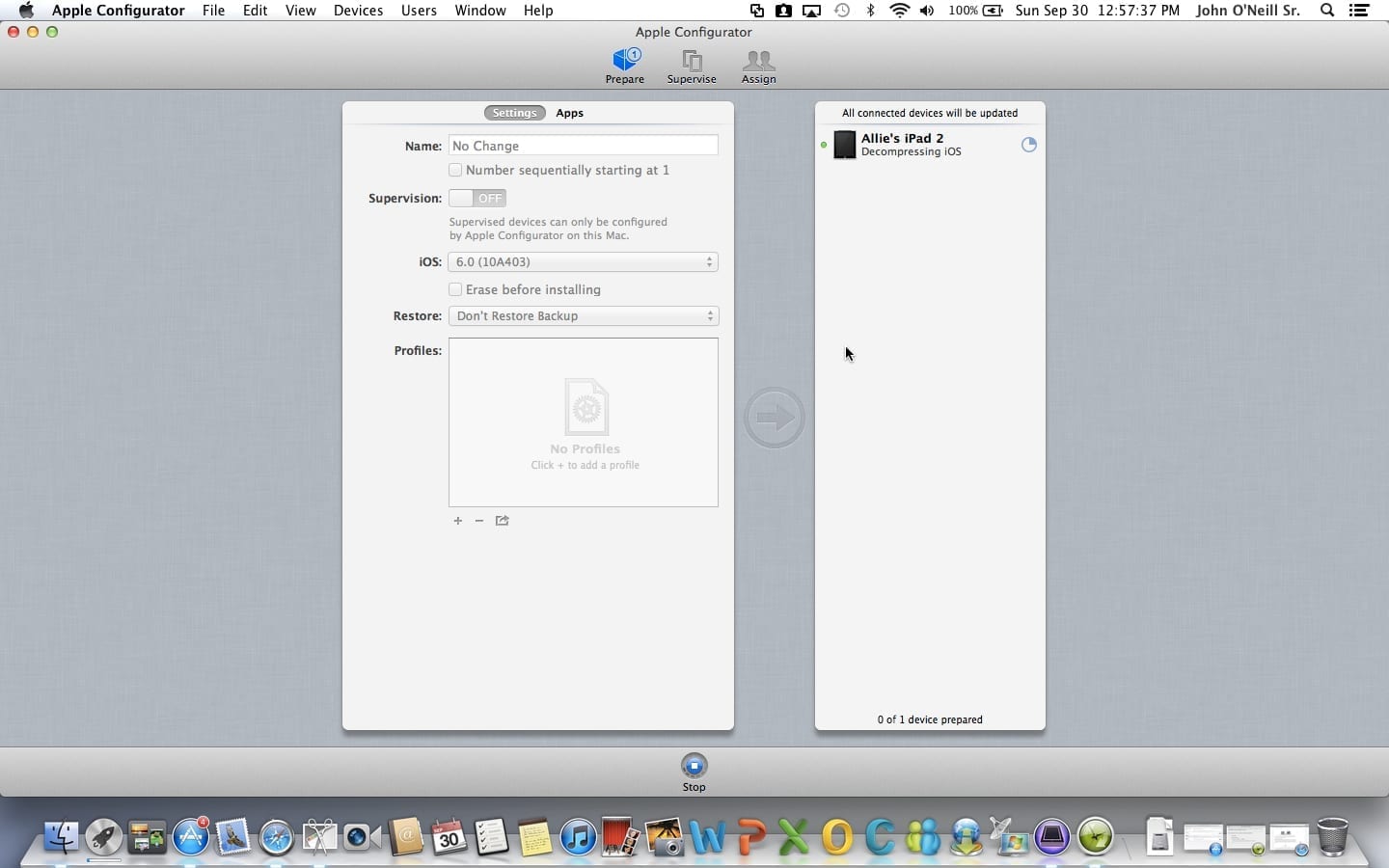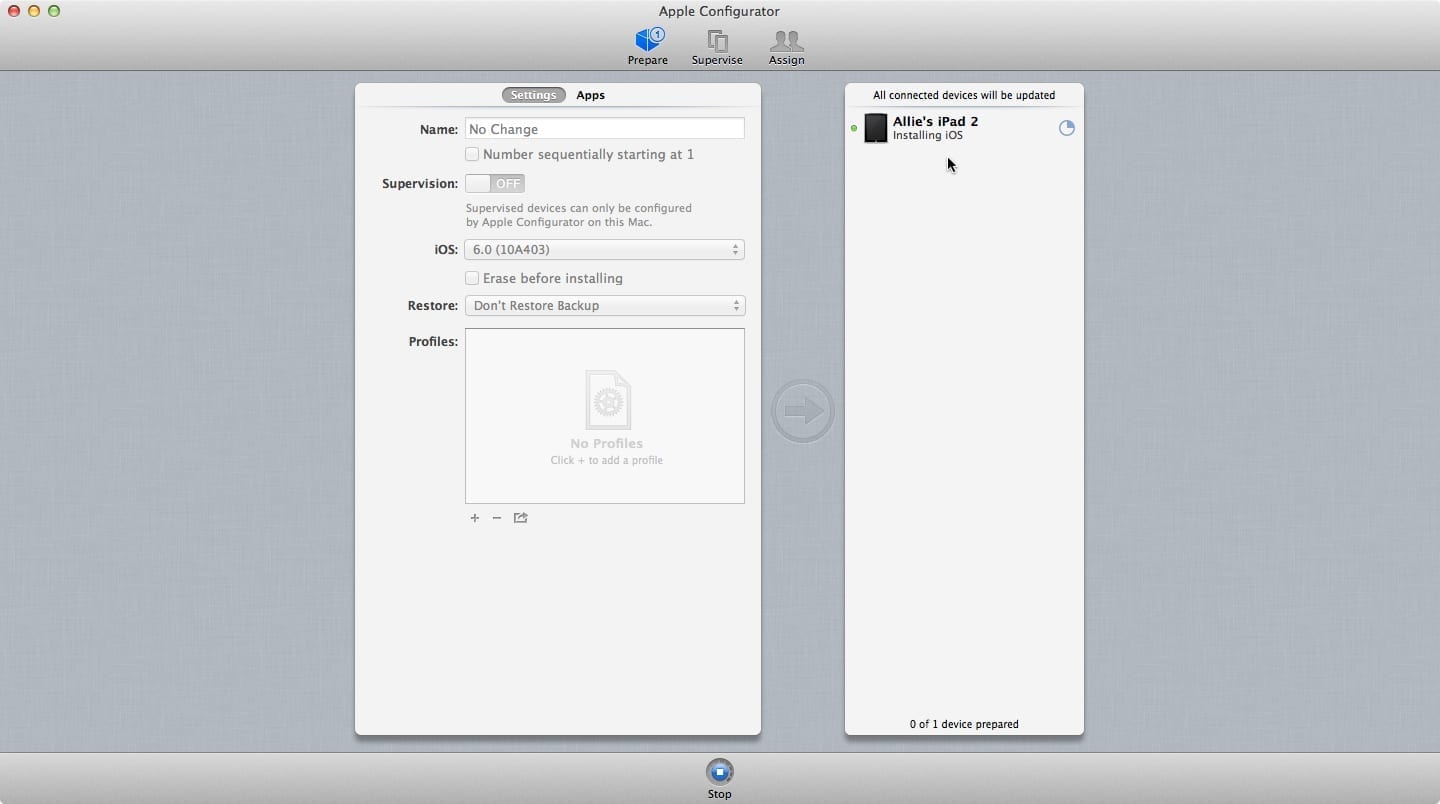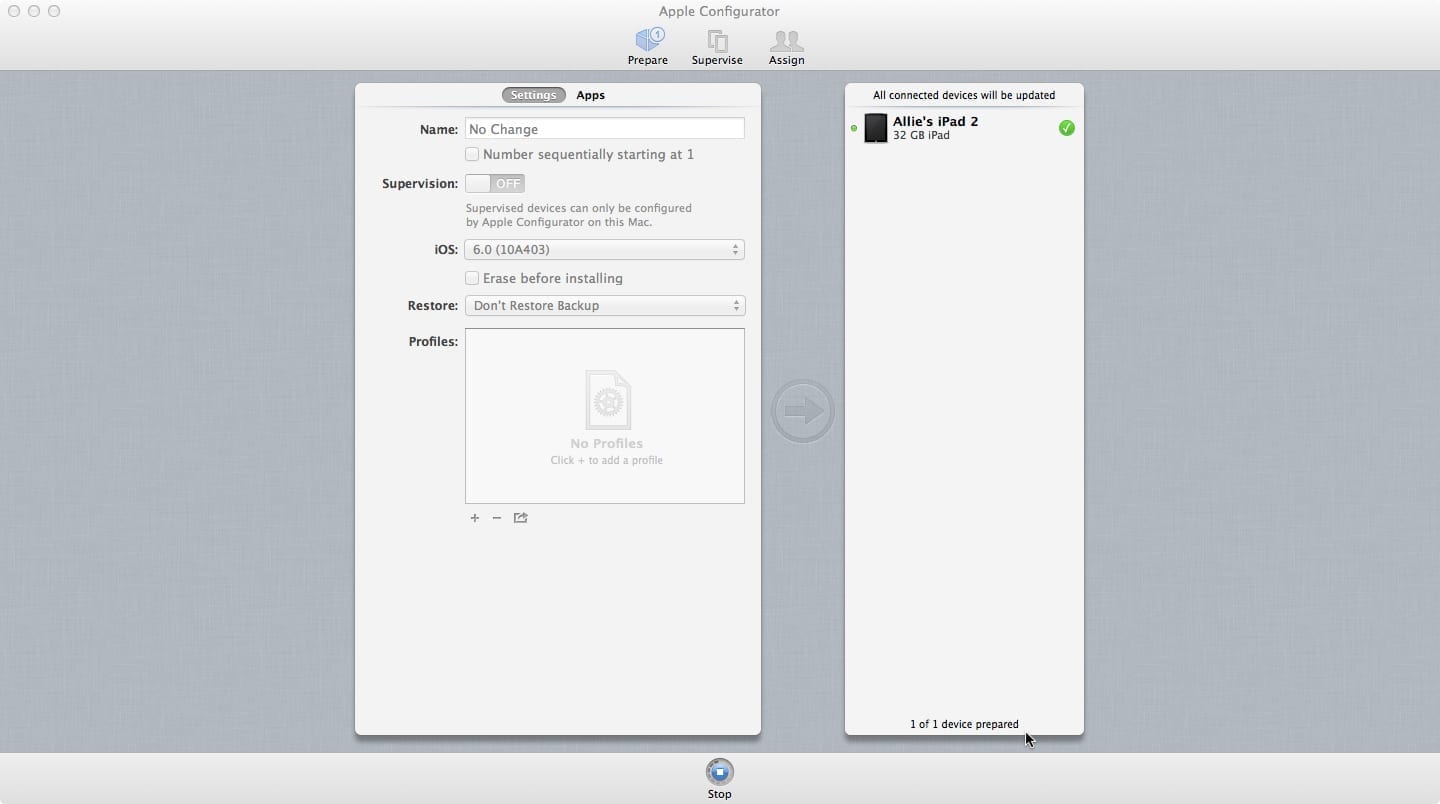The release of iOS 6 brings over 200 new and improved features to iPads around the world. For IT administrators, however, it presents a challenge — that is, how to deploy this innovative software to legions iPads across their enterprise. Of course, for those organizations with but a few iOS devices, this isn’t a big deal. But for organizations with dozens, hundreds, or even thousands of iPads and iPhones running around, big deal is an understatement.
How to Upgrade iOS with Apple Configurator
Hopefully any organization that has deployed hundreds or thousands of iPads already has a robust MDM solution in place to assist with their iOS upgrade deployments, but many organizations fall through the cracks. They have more than a few iPads making individual updates a challenge, but they do not have enough to warrant investing in big dollar MDM products. I’ll call this the “bigger than a breadbasket, but smaller than a planet” group. This article is aimed squarely at these groups, be it a school, a government agency, or a corporation. Today I will show how to quickly and easily use Apple’s free Apple Configurator software to painlessly upgrade dozens of iPads to the latest iteration of iOS.
The preparation for this is straightforward: Grab a Mac running the latest version of OS X and Apple Configurator. Fire it up, hook up your iPad(s) to the USB port(s), open Apple Configurator from the Launchpad, and let’s roll!
First, click Prepare Workflow, then click the Settings tab.
Select the drop-down list next to iOS then click Other.
The File Selection window will appear. From there, click +.
In the Open window that pops up, browse to the appropriate iOS .ipsw file. Click the file once, then click Open.
Verify that the file you selected appears in the File Selection window, then click Done.
Back at the main Prepare Workflow window, click Prepare at the bottom of the window.
You’ll be prompted to confirm that you’re applying the settings to the iPad; go ahead and click Apply.
Apple Configurator will begin by decompressing the iOS file.
Once the iOS file is decompressed, Apple Configurator will install the upgrade onto the connected iPad.
When complete, the iPad will appear as normal, and “1 of 1 device prepared” will be displayed at the bottom of the connected devices list.
Upgrading More than One Device with Apple Configurator
Sure, upgrading a single iPad with Apple Configurator is nice and easy. But what about situations where you have to upgrade more than one device? The secret to that is simple: There is no difference in the process! Hook up as many devices as you wish to upgrade and follow the exact procedure outlined above. No other steps are necessary. Hook up five iPads and all five iPads will get upgraded. Note: Be sure that the devices you connect all use the same upgrade file.
If you have dozens of iPads to upgrade, consider investing in a sync and charge station. These devices allow connecting double-digit quantities of iOS devices to your Mac for simultaneous upgrading. I recently completed an iOS 6 upgrade on eight iPads using a sync and charge station by Datamation Systems.
In future Petri articles I’ll continue explaining how IT admins can use the free Apple Configurator utility to lessen the burden of managing iPhones and iPads in the enterprise.