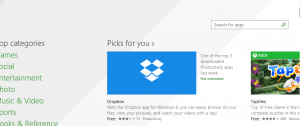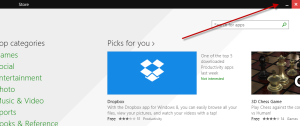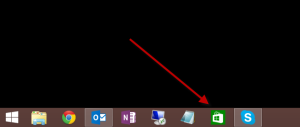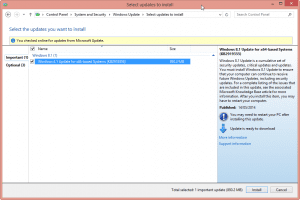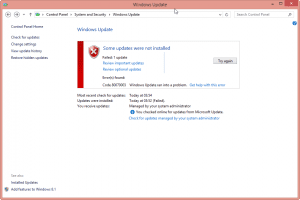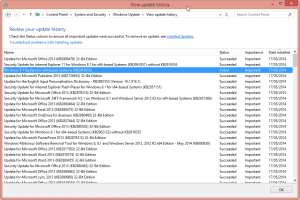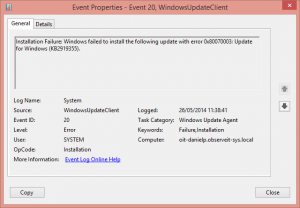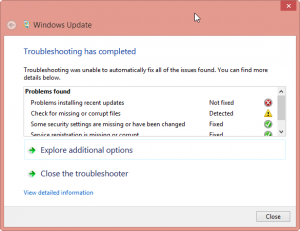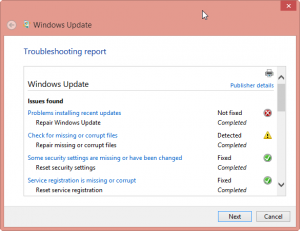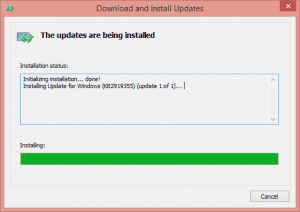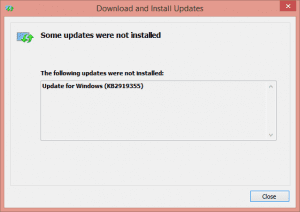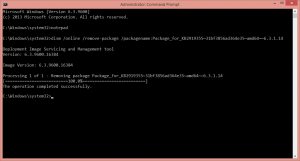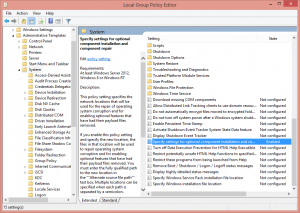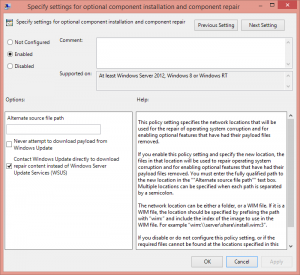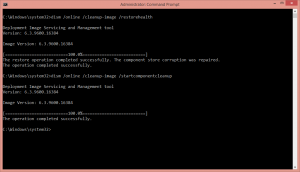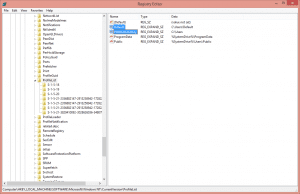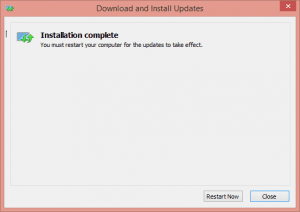This is one of those nasty issues that you can spend whole days trying to figure out and practically give up to the point of almost reinstalling the operating system, when you finally stumble on what seems a totally unexpected solution that has nothing to do with the problem, or with the error you’ve been getting.
I recently faced this problem when I could not install the latest update 1 (KB2919355) for a whole bunch of computers running Windows 8.1 Professional. All of these computers were installed from a vanilla ISO image, and were not cloned, yet they all faced the same problem. In this article, I’ll show you how to solve this dilemma and manually install the KB2919355 update for Windows 8.1.
Windows 8.1 KB2919355 Update: Features and Failures
The latest update for Windows 8.1 is not only just about security updates, it also has some additional functionality such as the ability to minimize and close “Modern Apps” (apps that run in the non-desktop mode of Windows 8, what used to be called “Metro”), to see modern app icons in the taskbar, and also to be able to perform power down and sleep/hibernate actions in a quicker manner from the Start page.
Before:
After:
Having “Modern” apps in the taskbar:
Trying to install KB2919355 using Windows Update:
After what seemed like a successful installation, I rebooted the computers. But each time I tried, it failed each time with the following error.
Looking at the Event Viewer logs, this is the error that is associated with the failure:
Event ID: 20
Source: WindowsUpdateClient
“Installation Failure: Windows failed to install the following update with error 0x80070003: Update for Windows (KB2919355).”
Updating Windows 8.1: Try, Try Again
Clicking on “Get help with this error” was no help. It did offer to download and run a troubleshooter, but that was not much of a help either.
I tried to manually download and install KB2919355 using the WUSA command: Open a command prompt window with elevated permissions, navigate to the folder where you placed the KB2919355 file, and type the following command:
wusa windows8.1-kb2919355-x64_e6f4da4d33564419065a7370865faacf9b40ff72.msu
It actually got to the end…
…before the update failed.
Searching Google for the error brought several results, but none helped. Some posts I found say that you should temporarily block your Internet connection, stop your anti-virus, and even uninstall any third-party customization software you may have installed on your system.
However, one post recommended to reverse system changes that may have been made, with this example: “Like relocating your user files or user profiles to another drive.” This is what gave me the hint, because on all the computers that I install I usually move the default location of the users’ profiles to the D:\Users folder. So while the error message itself has nothing to do with this configuration, it seems that the fact that the users’ profiles are not located in their default location has caused the KB2919355 installation to fail.
Error: 0x80070003 when installing KB 2919355 – Microsoft Community
Some more Windows 8.1 Update troubleshooting guidelines (which did not help me in my case).
Manually Install the Windows 8.1 KB2919355 Update
So, what can you do? The first thing is to remove all remains of the failed KB2919355 attempted install.
- Open a command prompt window with elevated permissions, navigate to the folder where you placed the KB2919355 file, and type the following command:
dism /online /remove-package /packagename:Package_for_KB2919355~31bf3856ad364e35~amd64~~6.3.1.14
- Next, we need to clean the WinSXS folder (more about this folder in a different article). Open a Command Prompt window with elevated permissions and type the following command.
dism /online /cleanup-image /restorehealth
- Press Enter.
Note: By performing these steps you will lose the ability to uninstall any previously installed update or service pack, but it will make the WinSXS folder smaller.
Note: If you’re using a local WSUS source for Windows Updates, you may need to configure this specific GPO setting for the computer (or use an AD-based GPO if you’re dealing with more than one or two computers). If you don’t have a problem here, skip this and go directly to the next command.
- Open GPEDIT.MSC and navigate to the following path:
Computer Configuration > Administrative Templates > System
“Specify setting for optional components installation and components repair” > Enable > Check the “Contact Windows Update directly…” setting (unless you have a local source, which could also be good, but that’s beyond the scope of this article).
- Refresh the policy by running the following command:
gpupdate /force
- Back to our procedure, type this command and press Enter:
dism /online /cleanup-image /startcomponentcleanup
Next, if, like me, you move the default location for the users’ profiles from C:\Users to a different location (in my case it’s D:\Users), you must revert to the original location for the purpose of installing KB2919355.
- Open the Registry Editor by typing REGEDIT in the run command.
- Navigate to the following location:
HKEY_LOCAL_MACHINE\SOFTWARE\Microsoft\Windows NT\CurrentVersion\ProfileList
- Change the value of “ProfilesDirectory” from whatever it is back to C:\Users.
- Change the value of “Default” from whatever it is back to C:\Users\Default.
Note: If you do not have a C:\Users\Default folder, copy it from wherever it is located to the default location (you can also copy it from a different machine).
- Finally, try to manually install KB2919355 by using the same WUSA command we used before:
wusa windows8.1-kb2919355-x64_e6f4da4d33564419065a7370865faacf9b40ff72.msu
This time it worked like a charm.
Reboot the computer and let it finish the update process, and you’re done. Case solved!